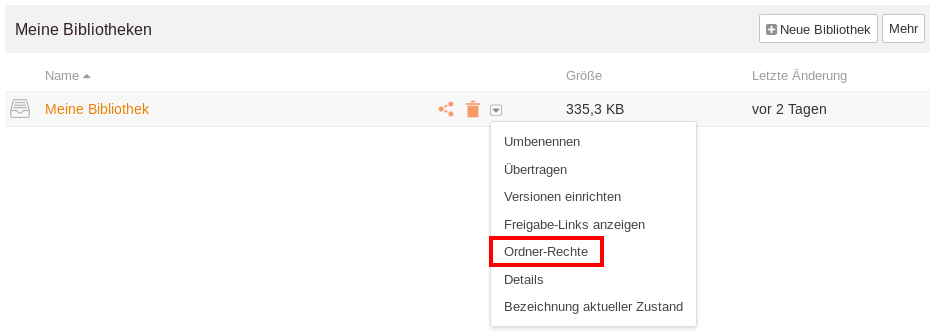Seafile-Help: Share libraries
Share libraries
To make a library accessible to other Seafile users, click My Libraries and then hover over the name of the library you want to share. This will display three icons, from which you will select the first one for sharing. A window opens in which you specify the type of share.
You can either send a download link that allows the user to download the contents of the library or create an upload link to allow the user to upload new files to the library.

Through Share to user, you can share the content with people logged in to the Seafile website or using the desktop client. Enter the user name or the e-mail address of the person in the search field and specify whether they can only view (Read-Only) or edit (Read-Write) the files. If you select Admin, you also allow to make changes to the settings of the library. This gives the person the same rights and opportunities to edit and set up the library as you do.
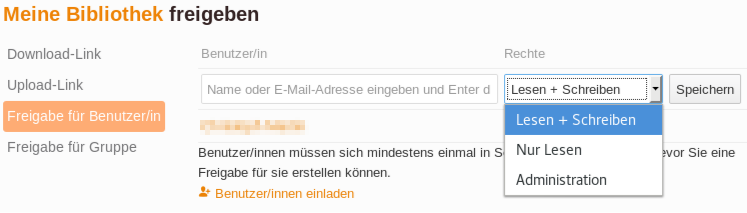
Share to group allows you to simultaneously run the points listed under Share to user for multiple people. However, these must first be listed in a group that is displayed under # All Groups.
In order to change the permissions of single folders within a library, move the mouse over the library name and click on the inverted triangle (More Operations). There, you find the menu item Folder Permission where all access rights can be reviewed and edited. In case you want to assign new permissions to somebody, enter the user name or e-mail address of the person and select the folder location in the next box. You can do that also for several users at the same time by selecting Group Permission. But first, the users' contact data has to be entered into a list and saved under # All Groups.
Access rights within a library
Folders within a library automatically receive the Read-Only or Read-Write permissions of the library. The access rights of single folders can be changed afterwards.
Only the owner can change the subfolder access rights within a library and assign it to a person or group.
The change rights button becomes visible as you move the mouse over the file name line.
Click More Operations there and select Rights.
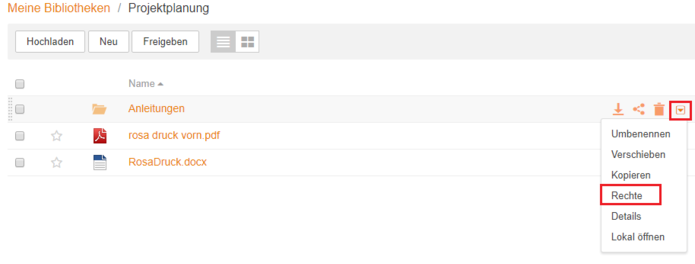
A new window will open. Now you can share the subfolder with either a user or a group, and choose between Read-Only and Read-Write. Users who have Read-Only permissions can not upload, modify or delete files.
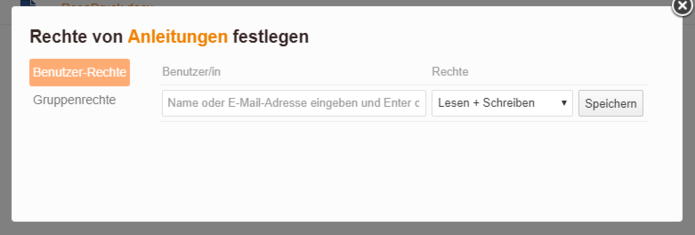
In order to revise access rights for shared folders which are stored inside of a library, click first on My Libraries on the left. Then, move the mouse on the name of the library. Click on More Operations and select Folder Permission. A new window pops up where all access rights can be inspected and edited.