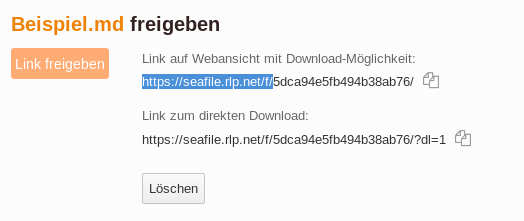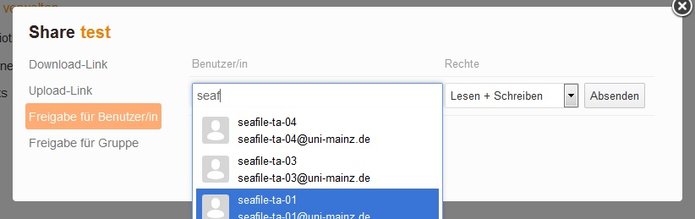Seafile-Help: Share files and folders
Share files
To share files or entire folders with others, you must first put the files in a Seafile library. The second step is to share the folder or file.
Sharing
You can share individual files or entire folders, either by sending a link or by assigning permissions, with the recipient having to log in to Seafile.

The following window opens. You can now create a download link to the desired file. If desired, you can add a password or an expiration date.
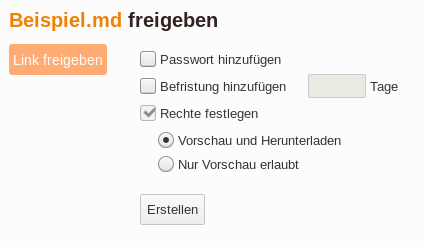
Add password: You can set a password that the recipient of the link must know. In the next window you have the possibility to assign a password. However, you should communicate the password separately.
Add auto expiration: Here you can set the number of days after which the link is no longer available. The file can not be called afterwards. You can choose the number of days yourself.
Set Permission: Here you can specify whether a file can only be viewed in the browser (Preview only) or whether it can also be downloaded (Preview and download). Note: Experienced computer users can also download the file with Preview only set.
You can create the download link in two ways:
- Link to web view: The content of the file is initially displayed in a preview. The download can be started manually.
- Direct download link: The browser downloads the file directly.
With a click on the small button behind the links, the respective link can be copied.
Share a folder

To share the current folder, click Share (2) in the bar at the top. There are several ways of sharing that you can select from the list on the left side of the window:
Download Link: The recipient downloads the file directly.
Upload Link: This option allows you to create a link to allow other users to upload files to this folder. The users do not see the content of the folder!
Share to user: Here you can easily search for users of your institution by specifying their e-mail address. On the right side you see the rights assignment. If you want to allow a user to upload files to the folder, select Read + Write.
If the sharing is for external users who are not working or studying at your educational institution, select the Invite Peolpe link and send an invitation to the appropriate e-mail address.
Share to group: Instead of a single user, you can share a folder with a group. The share applies to all members of a group.
For folders, you can add a password when creating an upload link.
Shared with me
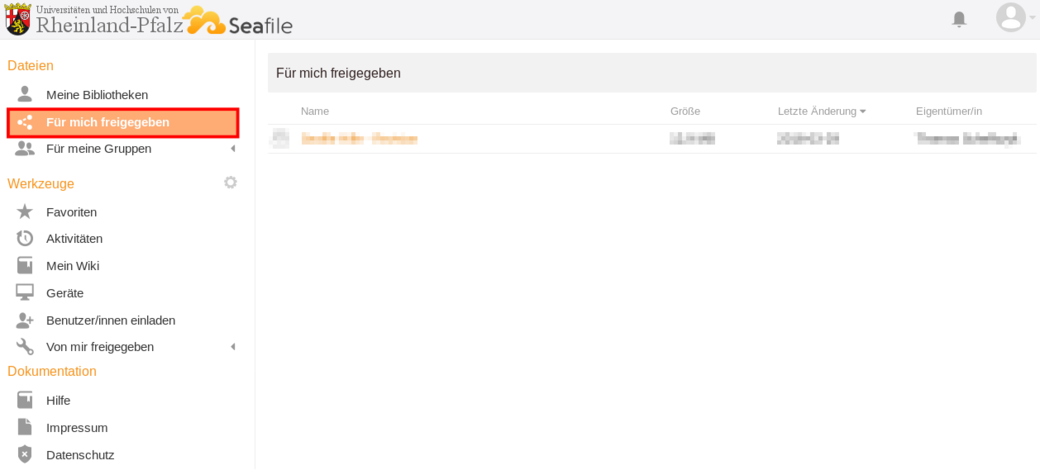
In the top left corner of the start page you will find "Shared with me". It contains folders and files that other Seafile users have shared with you for viewing or editing. Depending on the permissions you have set, you can either view and download the shared files or upload versions you have edited and replace files. If you have not been granted any rights for the administration of the library, you can not make any changes to the settings of the library, but only leave the library or delete your access to it.