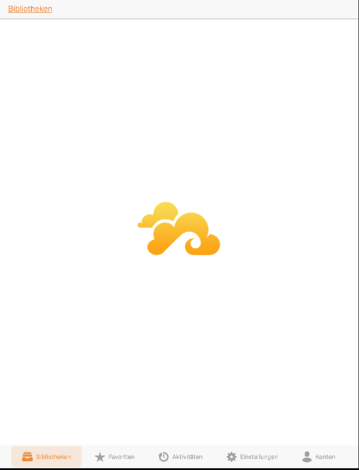Seafile-Hilfe: iPhone und iPad
iPhone und iPad
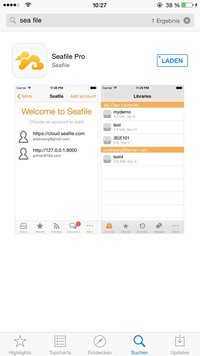
Laden Sie den Seafile-Client aus dem App Store herunter.
Nach der Installation öffnet sich ein Fenster, in dem nach der Berechtigung für den Zugriff auf Ihre Fotos gefragt wird. Wenn sie vorhaben, Ihre Dateien auf dem Seafile-Server hochzuladen, müssen Sie zustimmen und auf OK klicken.
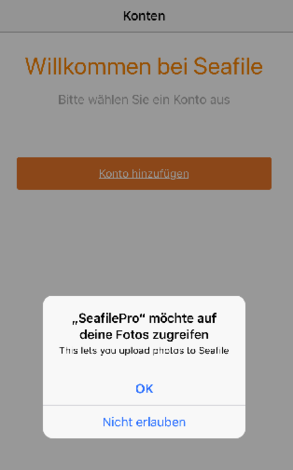
Im Anschluss wird in einem neuen Fenster nach Ihrer Zustimmung gefragt, damit Seafile Ihnen Mitteilungen schicken darf. Damit ist z.B. gemeint, dass eine Mitteilung über eine erfolgreiche Synchronisation versendet wird. Sie können später in den Einstellungen die Art der Mitteilungen genauer spezifizieren.
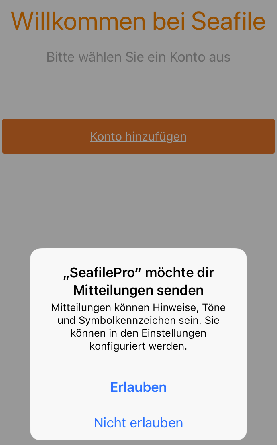
Beim ersten Start öffnet sich folgendes Fenster. Wählen Sie hier Single Sign-On aus.
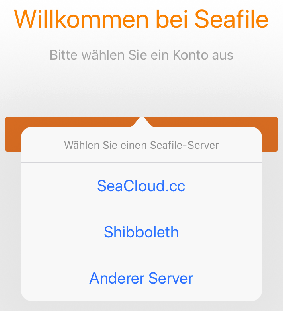
Im folgenden Fenster geben Sie seafile.rlp.net ein.
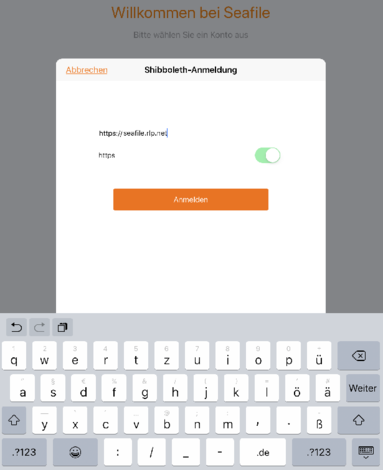
Nachdem Sie Anmelden gedrückt haben, öffnet sich ein Fenster, wo Sie Shibboleth-Anmeldung anklicken müssen, um mit der Einrichtung des Clients fortzufahren.
Wählen Sie anschließend Ihre Universität oder Hochschule aus.
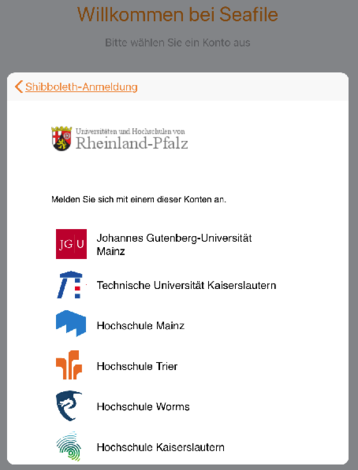
Daraufhin werden Sie auf die Anmeldeseite Ihrer Universität oder Hochschule weitergeleitet.
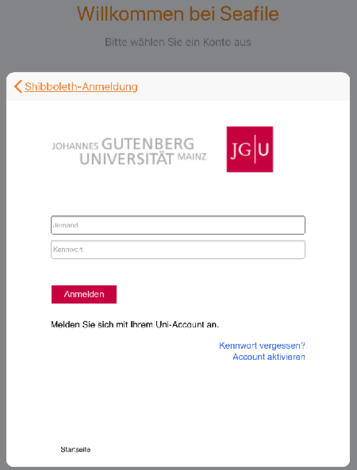
Melden Sie sich mit Ihren Zugangsdaten an.
Nach erfolgreicher Anmeldung klicken Sie im nächste Fenster auf Anmelden (Universitäten/Hochschulen). Danach erscheint die Oberfläche des Seafile-Clients, auf der Sie auf Ihre Bibliotheken zugreifen können.