Seafile-Hilfe: Windows 8
Windows 8
Die jeweils aktuellste Version des Desktop-Client erhalten Sie auf www.seafile.com/en/download
Sie einen Client unter Desktop Syncing Clients aus. Nachdem Sie die .msi-Datei gespeichert haben, können Sie die Datei öffnen und die Installation starten.
Im nächsten Fenster müssen Sie einen Ordner auf Ihrem PC angeben, in dem Seafile die lokale Kopie der Daten speichert, die Sie später synchronisieren.
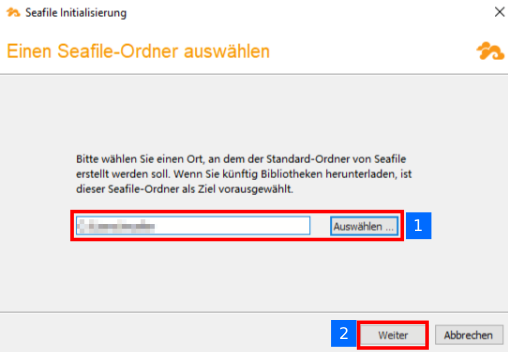
Die Dateien, die Sie teilen möchten, werden in diesem Verzeichnis gelagert.
Nun fügen Sie im folgenden Fenster ein Konto hinzu. Füllen Sie die Felder nicht aus. Wählen Sie stattdessen Single Sign-On aus.
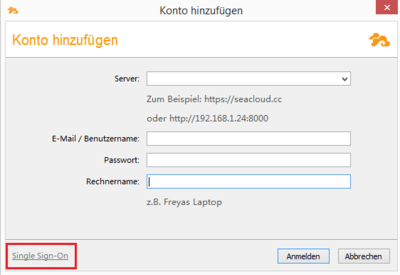
Als Seafile-Serveradresse geben Sie bitte seafile.rlp.net ein.
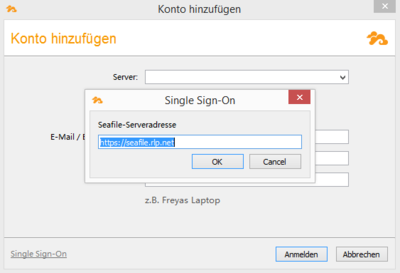
Es öffnet sich ein neues Fenster, in dem Sie Ihre Hochschule oder Universität auswählen können.
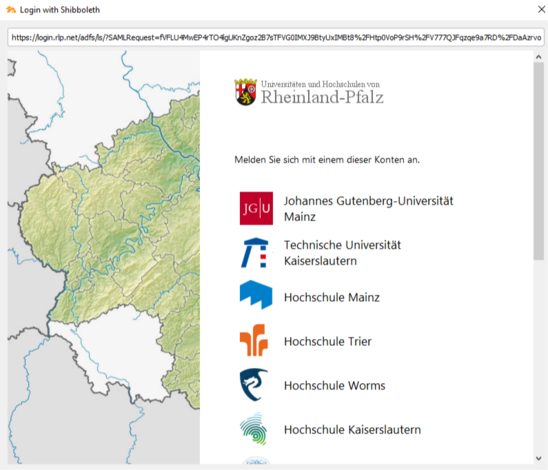
Sie werden auf die Anmeldeseite Ihrer Bildungseinrichtung weitergeleitet. Hier geben Sie Ihren Anmeldenamen und Ihr Passwort ein.
Der Anmeldeserver Ihrer Universität oder Hochschule teilt dem Seafile-Cient mit, dass Sie sich erfolgreich angemeldet haben.
Normalerweise läuft der Seafile-Client nach der ersten Einrichtung immer im Hintergrund und überprüft regelmäßig den Ordner, in dem die zu synchronisierenden Dateien abgelegt sind, auf Änderungen.
Um die automatische Synchronisation auszuschalten, klicken sie rechts unten auf das kleine Dreieck in der Taskleiste. Damit kann man im Hintergrund laufende Programme anzeigen. Unter den angezeigten Programmsymbolen ist auch das Seafile-Logo (orangefarbige Wolke). Mit einem Rechtsklick auf das Seafile-Logo öffnen Sie die Einstellungen, wo Sie anschließend den Haken bei automatischer Start entfernen müssen.