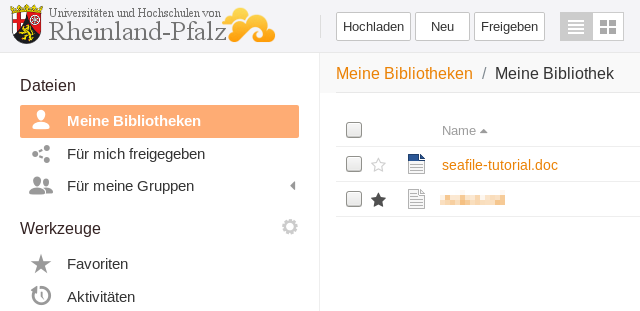Seafile-Hilfe: Ordner und Dateien
Ordner und Dateien verwalten
Über die Weboberfläche haben Sie die Möglichkeit, einige Dateiverwaltungsaufgaben zu erledigen. Außerdem können Sie sich verschiedene Informationen anzeigen lassen (z.B. Verlauf und Freigaben) und Favoriten zur schnelleren Navigation anlegen.
Inhalt
Erstellen von Dateien
Dateien können in Bibliotheken und Ordnern erstellt werden. Klicken Sie in der gewünschten Bibliothek oder Ordner auf Neu in der Menüleiste am oberen Rand der Seite. Nach dem Speichern des Names erscheint die Datei in der Liste.
Erstellen von Ordnern
Ordner können Sie in Bibliotheken oder in anderen Ordnern erstellen. Öffnen Sie die Bibliothek oder den Ordner, wo Sie den neuen Ordner erstellen möchten. Klicken Sie dann in der Menüleiste auf Neu und dann auf Neuer Ordner. Nach dem Speichern des Namens im nächsten Fenster erscheint der Ordner in der Liste.
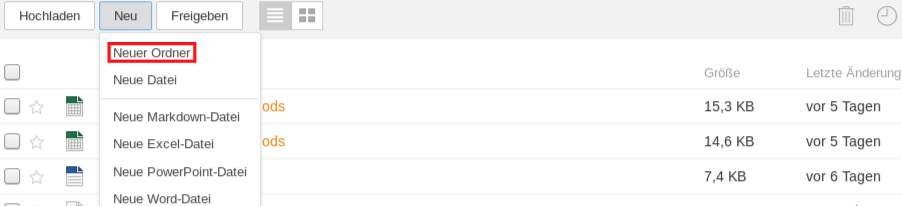
Kopieren, Umbenennen und Verschieben
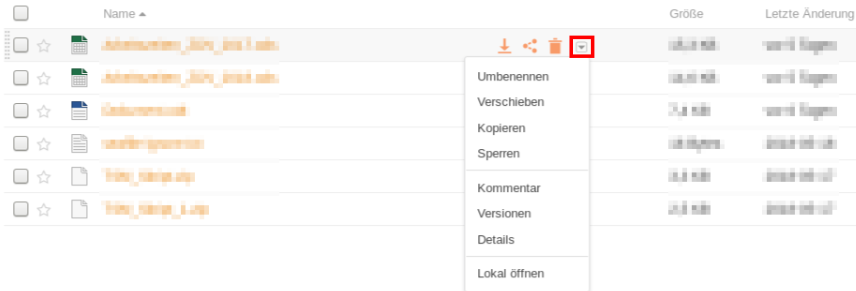
Wenn Sie in der Anzeige einer Bibliothek oder eines Ordners mit der Maus über ein Element fahren, erscheinen weitere Schaltflächen, die Aktionen für die betreffende Datei bzw. den Ordner zur Verfügung stellen. Sie können die Datei bzw. den Ordner über diese Schaltflächen herunterladen und freigeben. Mit einem Klick auf das Papierkorbsymbol löschen Sie die Datei.
Die Schaltflächen erscheinen für jede Zeile erst dann, wenn Sie mit dem Mauszeiger darüber fahren.
Das letzte Symbol dieser Schaltflächen (kleines schwarzes Dreieck) öffnet beim Klicken ein Kontextmenü, um Dateien oder Ordner umzubenennen, zu verschieben oder zu kopieren sowie auf den Verlauf (die Versionshistorie dieser Datei) zuzugreifen. Abhängig von der gewählten Datei kann das Kontextmenü auch weitere Einträge enthalten.
Kopieren
Wenn Sie für Dateien oder Ordner Kopieren auswählen, öffnet sich eine neue Übersicht. In dieser müssen Sie via Drop-down-Menü die gewünschte Bibliothek und gegebenenfalls den Unterordner angeben, in den Sie die Datei kopieren möchten (1). Mit dem Klick auf Speichern (2) wird die Kopie an dem angegebenen Ort erzeugt. Nach dem Kopiervorgang existieren die Dateien zweimal, im ursprünglichen Ordner und dem angegebenen Zielordner.
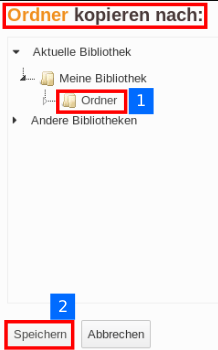
Umbenennen
Wenn Sie für Dateien oder Ordner Umbenennen auswählen, verändert sich die Zeile. Geben Sie den gewünschten Namen in das Textfeld ein und bestätigen Sie das Umbenennen mit einem Klick auf den grünen Haken (2). Existiert der Name bereits im selben Ordner, so erhält die Datei einen Zusatz zum Namen (z.B. Foto (1)). Um das Umbenennen abzubrechen, klicken sie auf das Kreuz neben dem Haken.

Verschieben
Wenn Sie für Dateien oder Ordner Verschieben auswählen, öffnet sich eine neue Übersicht. In dieser müssen Sie via Drop-down-Menü die gewünschte Bibliothek und gegebenenfalls den Unterordner angeben (1). Mit dem Klick auf Speichern (2) wird die Datei an den angegebenen Ort verschoben. Es wird keine Kopie angelegt.
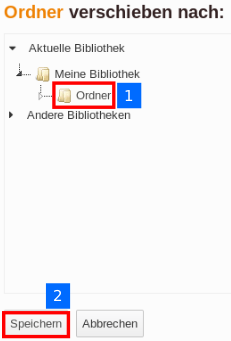
Jede erfolgreiche Aktion, Verschieben oder Kopieren, wird mit einer Meldung bestätigt.

Die Meldung über eine erfolgreiche Dateibearbeitung erscheint oben auf der Seite.
Verlauf
Auf der Startseite finden Sie unter der Schaltfläche Aktivitäten den Verlauf, wo Sie alle Änderungen der jeweiligen Bibliothek bzw. des Ordners oder der Datei verfolgen können und von wem diese durchgeführt wurden.
Wenn Sie den Verlauf einer einzeln Datei öffnen wollen, klicken Sie auf Verlauf im Untermenü des schwarzen Dreiecks. Dieses erscheint, wenn Sie mit der Maus über die Zeile einer Datei fahren.
Aus der Verlaufsansicht können Sie auch frühere Versionen einer Datei wiederherstellen bzw. ganze Bibliotheken auf einen früheren Bearbeitungsstand zurücksetzen.

Favoriten
Dateien, die Sie häufig verwenden, können für einen schnellen Zugriff als Favoriten markiert werden. Sie finden sie dann unter dem Punkt Favoriten in der Navigationsleiste auf der linken Seite.
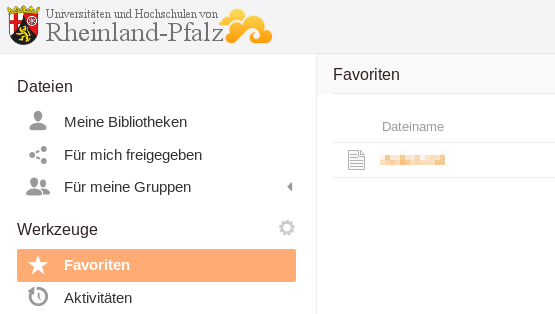
Um einen Ordner oder eine Datei zu den Favoriten hinzuzufügen, klicken Sie auf den vor dem Dateinamen angezeigten Stern. Wenn dieser ausgefüllt erscheint, ist die Datei unter den Favoriten verlinkt.