Seafile-Hilfe: Dateien sperren
Datenkonflikte
Haben Sie und Ihre Kollegen eine gemeinsame Bibliothek auf Ihrem Computer synchronisiert, können Sie Dateien hinzufügen, bearbeiten und löschen. Jede Änderung in der Bibliothek wird auch automatisch auf den PCs aller Teammitglieder synchronisiert.
Es kann vorkommen, dass mehrere Personen gleichzeitig eine Datei bearbeiten. Ihre Änderungen können dann im Konflikt mit den Änderungen anderer Personen stehen. In diesem Fall speichert der Seafile-Server Ihre Änderung, während die andere Version als SFConfict gespeichert wird. Der Name der SFConflict Datei endet mit der E-Mail des Autors und der aktuellen Zeitangabe z.B.: test.txt(SFConfig name@beispiel.de 2017-07-07-00-10-24).
Dateien sperren
Um einen Konflikt zu vermeiden und alleine an einer Datei zu arbeiten, können Sie Dateien sperren. Dateien können Sie sowohl in der Web-App als auch im Desktop-Client sperren.
Dateien in der Web-App sperren
Führen Sie Ihre Maus über die Datei, die Sie sperren möchten. Mit einem Klick auf Weitere Aktionen, öffnet sich das Bearbeitungsmenü. Nun können Sie die gewünschte Datei sperren oder entsperren.
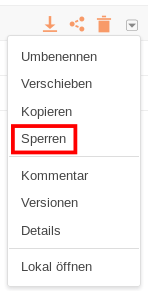
Eine gesperrte Datei erkennen Sie an dem roten "Gesperrt-Zeichen" neben dem Datei-Icon. Sie können nur Dateien entsperren, die Sie selbst gesperrt haben.
Dateien im Desktop-Client sperren
Nachdem eine Bibliothek auf dem Desktop synchronisiert ist, können Sie Dateien im Seafile-Dateibrowser sperren und entsperren.
Öffnen Sie die gewünschte Bibliothek in Ihrem Desktop-Client. Fahren Sie mit der Maus über die Datei, die Sie sperren möchten. Mit einem Klick der rechten Maustaste öffnet sich das Bearbeitungsmenü. Wählen Sie Sperren oder Entsperren aus.
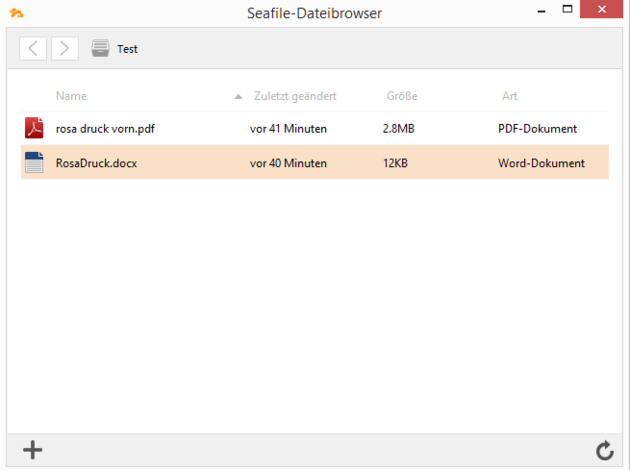
Eine gesperrte Datei erkennen Sie an dem "Gesperrt"-Zeichen auf dem Datei-Icon.
Auf einem Linux-Betriebssystem kann keine manuelle Sperrung einer Datei vorgenommen werden. Stattdessen werden alle Änderungen mit Angaben zu Nutzer und Zeit erfasst und bei Bearbeitungsende mit dem Seafile-Server synchronisiert.