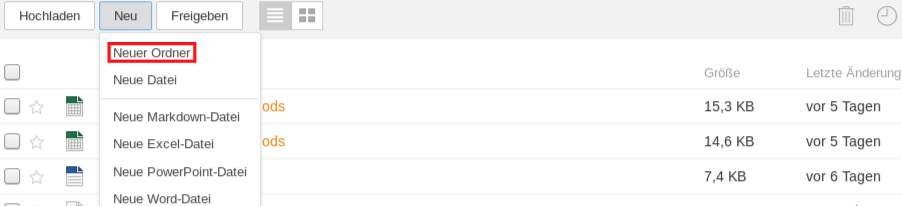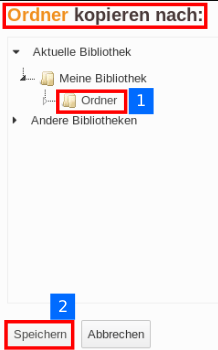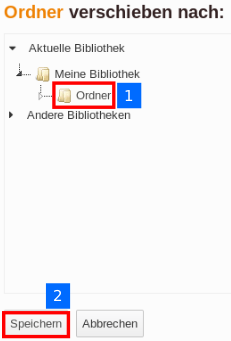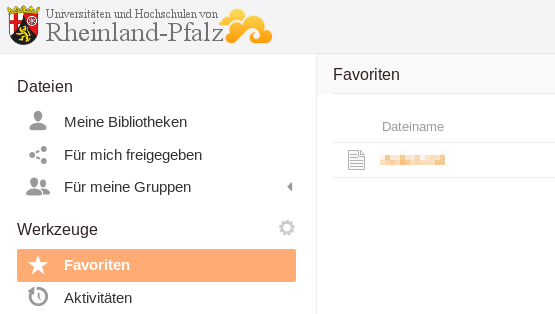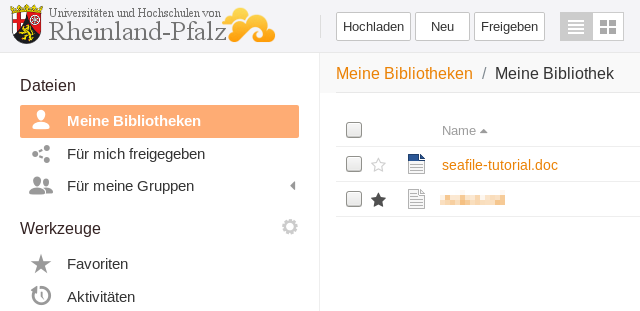Seafile-Help: Files and folder
Managing files and folder
The web interface allows you to do some file management tasks. In addition, you can display various information (activities, shares) and create favorites for faster navigation.
Inhalt
Create files
Files can be created in libraries and folders. In the desired library or folder, click New in the menu bar at the top of the page. After you Submit the name, the file appears in the list.
Copy, rename and move
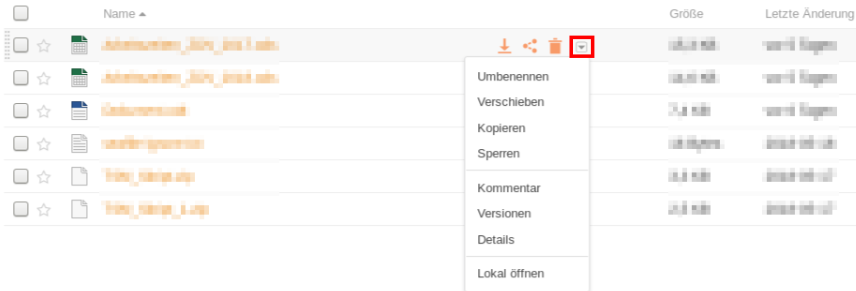
When you hover over an item in the display of a library or folder, additional buttons appear that provide actions for that file or folder. You can download and share the file or folder using these buttons. Click on the trash can icon to delete the file.
The buttons only appear for each line when you hover over it.
The last icon of these buttons (small black triangle) opens a pop-up menu when you click to rename, move or copy files or folders and access the history of that file. Depending on the selected file, the context menu may also contain other entries.
Copy
If you select Copy for files or folders, a new overview opens. Here, you must specify the desired library and, if necessary, the subfolder to which you want to copy the file via the drop-down menu (1). Click Submit (2) to make a copy at the specified location. After copying, the files exist twice, in the original folder and the specified destination folder.
Rename
If you select Rename for files or folders, the line changes. Enter the desired name in the text field and confirm the renaming with a click on the green tick (1). If the name already exists in the same folder, the file will be given an addition to the name (for example, photo (1)). To cancel renaming, click on the cross next to the tick.
History
On the start page, you will find the Activities button, where you can see all the changes made to the library or folder or file, and who carried them out.
If you want to open the history of a single file, click on History in the submenu of the black triangle. This appears when you move the mouse over the line of a file.
From history view, you can also restore earlier versions of a file or restore entire libraries to an earlier state.
Favorites
Files that you use frequently can be marked as favorites for quick access. You will find it under the item Favorites in the navigation bar on the left side.