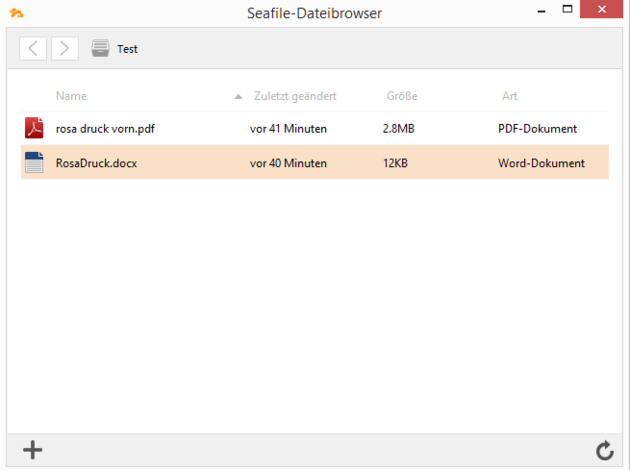Seafile-Help: Lock files
File conflicts
Once you and your colleagues have synchronized a shared library on your computer, you can add, edit, and delete files. Any change in the library will also be synchronized automatically on the PCs of all team members.
It can happen that several people edit a file at the same time. Your changes may conflict with someone else's changes. In this case, the Seafile server saves your change while the other version is saved as a SFConflict. The name of the SFConflict file ends with the author's e-mail and the current time, for example: test.txt (SFConflict name@example.com 2017-07-07-00-10-24).
Lock files
To avoid conflict and work alone on a file, you can lock files. You can lock files in both the web app and the desktop client.
Lock files in the web app
Move your mouse over the file you want to lock. Click on More Operations to open the edit menu. Now you can lock or unlock the desired file.
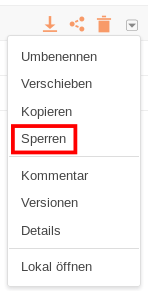
A locked file can be recognized by the red "Locked" symbol next to the file icon. You can only unlock files that you have locked yourself.
Lock files in the desktop client
Once a library is synced to the desktop, you can lock and unlock files in the Seafile file browser.Open the library you want in your desktop client. Move your mouse over the file you want to lock. With a click of the right mouse button, the editing menu opens. Select Lock or Unlock.