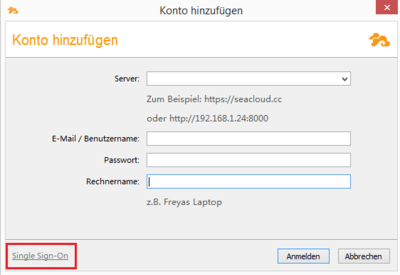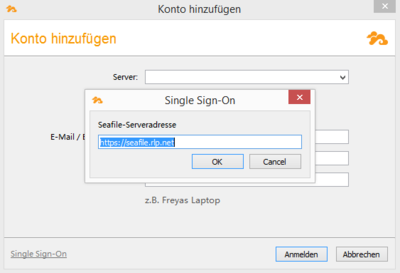Seafile-Help: Windows 8
Windows 8
The latest version of the Desktop-Client is available at www.seafile.com/en/download
A client under Desktop Syncing Clients. After saving the .msi file, you can open the file and start the installation.
In the next window, you must specify a folder on your PC where Seafile stores the local copy of the data that you will later synchronize.
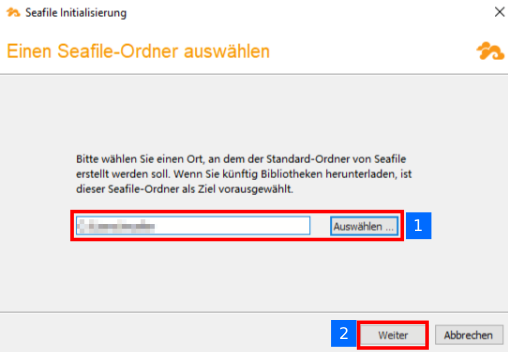
The files you want to share are stored in this directory.
Now add an account in the following window. Do not fill in the fields. Instead, select Single Sign-On.
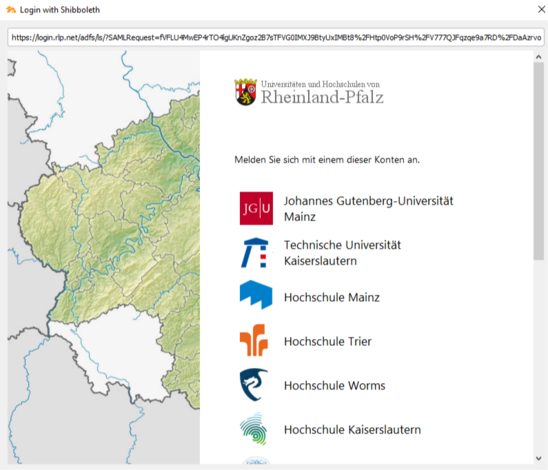
You will be redirected to the login page of your educational institution. Enter your login name and password here.
The login server of your university or college will notify the Seafile cient that you logged in successfully.
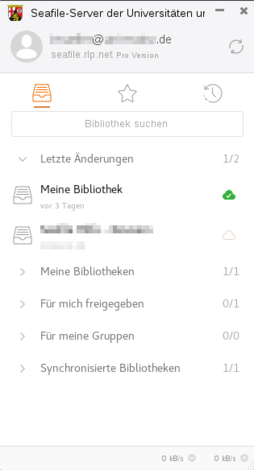
Normally, the Seafile client always runs in the background after the first setup and periodically checks the folder where the files to be synchronized are stored.
To turn off automatic synchronization, click on the small triangle in the task bar at the bottom right. This can be used to display programs running in the background. Among the displayed program icons is also the Seafile logo (orange cloud). Right-click on the Seafile logo to open the settings, and then uncheck the box for automatic start.