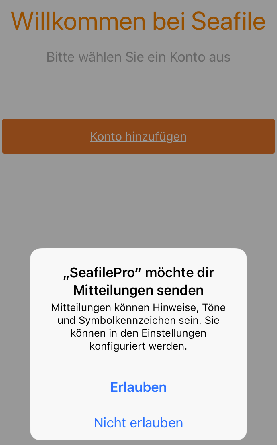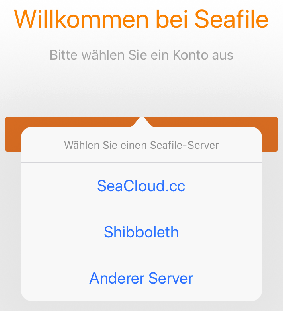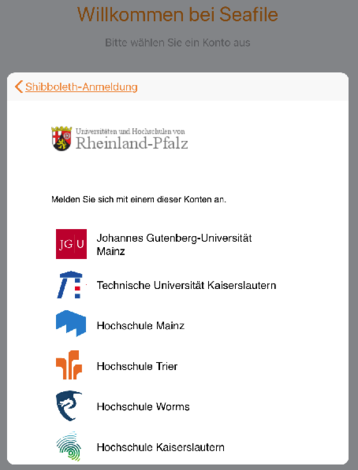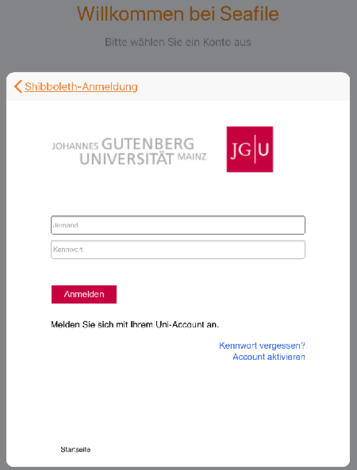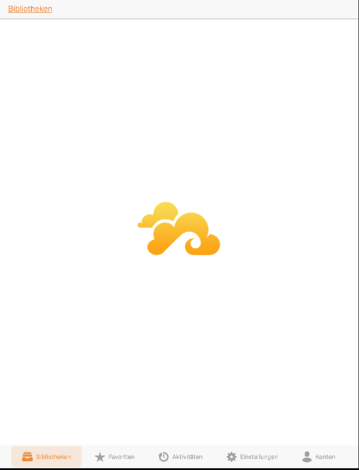Seafile-Help: iPhone and iPad
iPhone and iPad
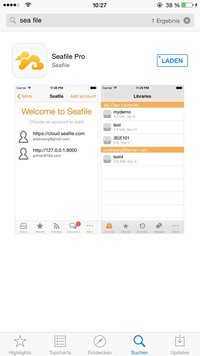
Download the Seafile client from the App Store.
After installation, a window will open asking you for permission to access your photos. If you plan to upload your files to the Seafile server, you must agree and click OK.
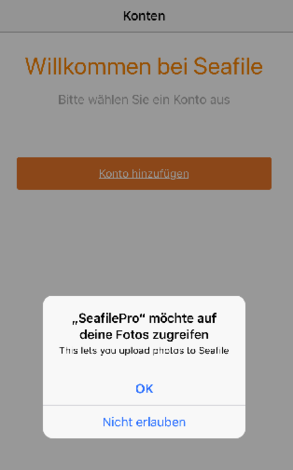
A new window will appear asking for your consent so that Seafile can send you messages. This means, for example, that a message about a successful synchronization will be sent. You can specify the type of message later in the settings.
At the first start the following window opens. Select here Single Sign-On.
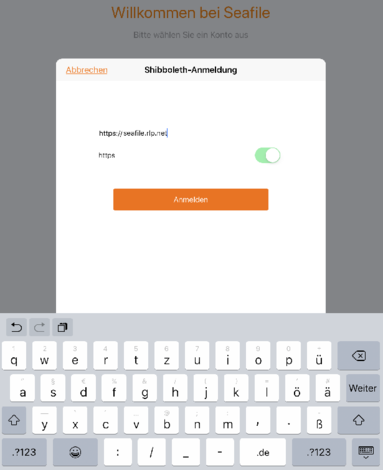
After you log in, a window will open where you must click Shibboleth Login to proceed with client setup.
Then select your university or college.